Description: Which is the best iOS remote access software? Follow us to find out whether AnyViewer is suitable for remote access from and to iOS devices.
Keywords: ios remote access, ios remote access software, remote access software
Why Need iOS Remote Access Software?
We all have so many devices today. But somehow, you may forget to bring your iPad along with you when you are going to a conference and the important file that you are going to use is on that device at home. If so, you can use remote access software to remotely access your iPad and mirror its screen on the conference for presentation.
Also, iOS remote access software can help you stay away from your office but still keep track of your work since it allows you to directly control your office computer from your iPhone or iPad.
If you have met these conditions, you can find a nice iOS remote access software to solve your problem immediately without delaying anything. And the most prominent of these is AnyViewer.
What is AnyViewer? A Professional iOS Remote Access Software
AnyViewer is a free remote access software that offers Windows, Android, and iOS versions for all users to easily start unattended remote access without any difficulty. Its iOS and Android apps update rapidly to give users the best mobile remote access experience.
With AnyViewer, you can remotely control your computer from your iPhone or iPad immediately. Or, you can mirror your iOS screen on your computer for a better view.
Key Features of AnyViewer iOS Remote Access Software
AnyViewer is a multifunctional remote access software that empowers users to connect to their devices from anywhere in the world seamlessly. Here are some delightful features that may give you the best help.
Support Multiple Devices
From iPhones to iPads, AnyViewer supports a wide range of iOS devices, providing users with the flexibility to access their devices regardless of their form factor.
Screen Mirroring
AnyViewer offers 2 simple ways to mirror iOS screens on a computer. One is through “Scan QR code to mirror screen”, this is most suitable for mirroring your iOS devices to others’ computers since you don’t have to log in to the computer user’s AnyViewer account for safety concerns.
The second way is through “View screen”, which requires you to connect your iOS device and the computer to the same AnyViewer account. You can use this function to easily achieve unattended iOS remote access.
Secure Remote Desktop Connection
Security is paramount in the digital landscape, especially in the remote access field. AnyViewer prioritizes user privacy and data security through 256-bit Elliptic Curve Cryptography (ECC) encryption and two-factor authentication, ensuring that every connection is encrypted to safeguard sensitive information.
When Can You Use AnyViewer for iOS Remote Access?
Work from Anywhere
If you need to attend meetings, access files, and collaborate with colleagues from the comfort of your home or while traveling, you can use AnyViewer to quickly access computer files from your iPhone, or present PowerPoint to remote colleagues from your iPad. AnyViewer frees your locations for work and life.
Troubleshoot IT Problems for Customers
AnyViewer offers virtual mouse and keyboard in AnyViewer for iOS and Android to give you the best mobile assistance experience and boost your productivity. You can use AnyViewer for iOS to remotely solve computer errors at once.
Remote Entertainment
AnyViewer offers high-definition mode and high FPS mode for a better experience in remote gaming and watching mobile videos on a larger screen.
How to Use AnyViewer for iOS Remote Access
AnyViewer is designed to be easy and simple to use. Just download and install AnyViewer on all your devices and you can start seamless iOS remote access.
Step 1. Sign up for AnyViewer
Use your email to create a free AnyViewer account in the application. Then log in to your account on all your devices.
Step 2. Remote control computer from iOS devices
On your iPhone or iPad, find your computer in the “My devices” list and tap “One-click control”.
Now your remote computer will be displayed on your iOS device for remote access and control.
Step 3. Mirror iOS device to PC
To show your iOS screen on your computer, just go to the “My devices” list on your computer and choose your iOS device. Then click “View screen” to remote access your iOS device.
By allowing access on your iOS device, your iOS screen will be clearly shown on your computer.
Conclusion
In a world where connectivity reigns supreme, AnyViewer stands out as a beacon of innovation, empowering users to embrace freedom and flexibility like never before. With its intuitive interface, robust features, and seamless integration, AnyViewer is not just a remote access software but a gateway to a world of possibilities.


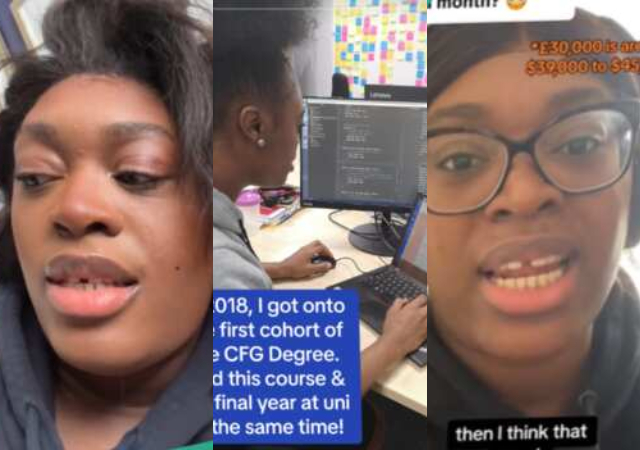

Leave a Reply