Keywords: partition software, disk partition software, drive partition software, partition software windows 11, partition software windows 10
Abstract: In this post, you will get a robust hard disk partition software designed to efficiently and securely manage your hard drive on Windows 11, 10, 8, and 7 computers.
Overview of partition software
Partition software is a computer program designed to organize and manage the partitions on a hard drive or storage device. Reliable disk partition software allows Windows users to create, delete, resize, move, merge, split, and format partitions efficiently.
People seek drive partition software for various reasons:
Performance Improvement: Drive speed can be increased by making distinct divisions for each job. One way to improve the system’s efficiency is to put personal data on the D drive and the operating system on the C drive.
Data Management: Partition software allows partitions to be merged or resized, which improves data management. When you need to store additional data, these features come in especially handy.
OS Installation: When installing different operating systems on the same hard disk, partitioning is necessary. You can quickly make a new partition using partition software in order to install a different operating system, like Windows 11.
All things considered, partition software is helpful for setting up and maximizing the data and capacity on your computer or storage device. Purchasing such software can help you manage your discs more efficiently.
Download reliable partition software for Windows 11/10/8/7
Windows systems include built-in partition managers like Disk Management and DiskPart, but many users find these tools inadequate due to their limitations and stringent requirements. Consequently, third-party partition tools have become the preferred option.
Downloading AOMEI Partition Assistant is a dependable and all-inclusive option among these. It is well-known for its resilient operation and user-friendly design, and it supports disk management on Windows 11, 10, 8, and 7.
AOMEI Partition Assistant performs standard tasks such as creating, extending, shrinking, deleting, and formatting partitions—functions that Disk Management also handles. However, it goes further by enabling users to move, wipe, split, and copy partitions to other drives.
Moreover, AOMEI Partition Assistant offers features for optimizing hard drives, including disk cleanup, large file deletion, and transferring installed programs between drives.
Most importantly, AOMEI makes sure that no data is lost while partitioning, preserving the integrity of your files and folders even when performing intricate tasks.
Because of its user-friendly interface, AOMEI Partition Assistant, which taps into the disk potential and manage partitions efficiently, can be used by people with varying levels of experience, which makes it a great option for efficient disk partition administration on Windows PCs.
How to use this partition software to extend C drive?
To see the capabilities of AOMEI Partition Assistant, we’ll use it to extend the C drive as an example. First, download the software, then follow the steps outlined below.
Step 1. Install and launch AOMEI partition software Windows 10. At the main interface, right-click the drive (eg: D) from which you plan to take free space to C drive, and select “Resize/Move Partition”.
Step 2. In the “Move and Resize Partition” window, you are allowed to adjust partition size at will. Then click “OK”.
Step 3. After the unallocated space has been generated, right-click C drive and select “Resize Partition”.
Step 4. At the pop-up window, drag the C drive to the right side to extend it using the unallocated space.
Step 5. After that, you will see the main interface. Here, you can click “Apply” to proceed the process.
To extend C drive, you can also merge another partition or unallocated space to it via the “Merge Partition” function.
Step 1. Right-click on the partition you need to extend and choose “Advanced” > “Merge Partitions”.
Step 2. Choose the partition and unallocated space, then click “OK”.
Step 3. Then, you can see the unallocated space has been added to C drive. To save the change, please click “Apply” button in the top left corner.
Conclusion
For optimal partition organization and hard drive optimization, using reliable and powerful partition software is crucial. AOMEI Partition Assistant is the best choice for this purpose. Since 2010, it has been advancing global data security, serving a diverse community of more than 60 million users worldwide. AOMEI Partition Assistant is celebrated for its ability to maximize disk performance and efficiently manage partitions, providing users with confidence and peace of mind.

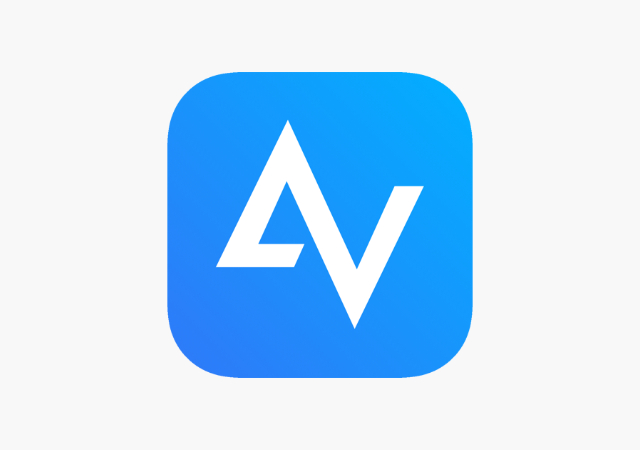


Leave a Reply